
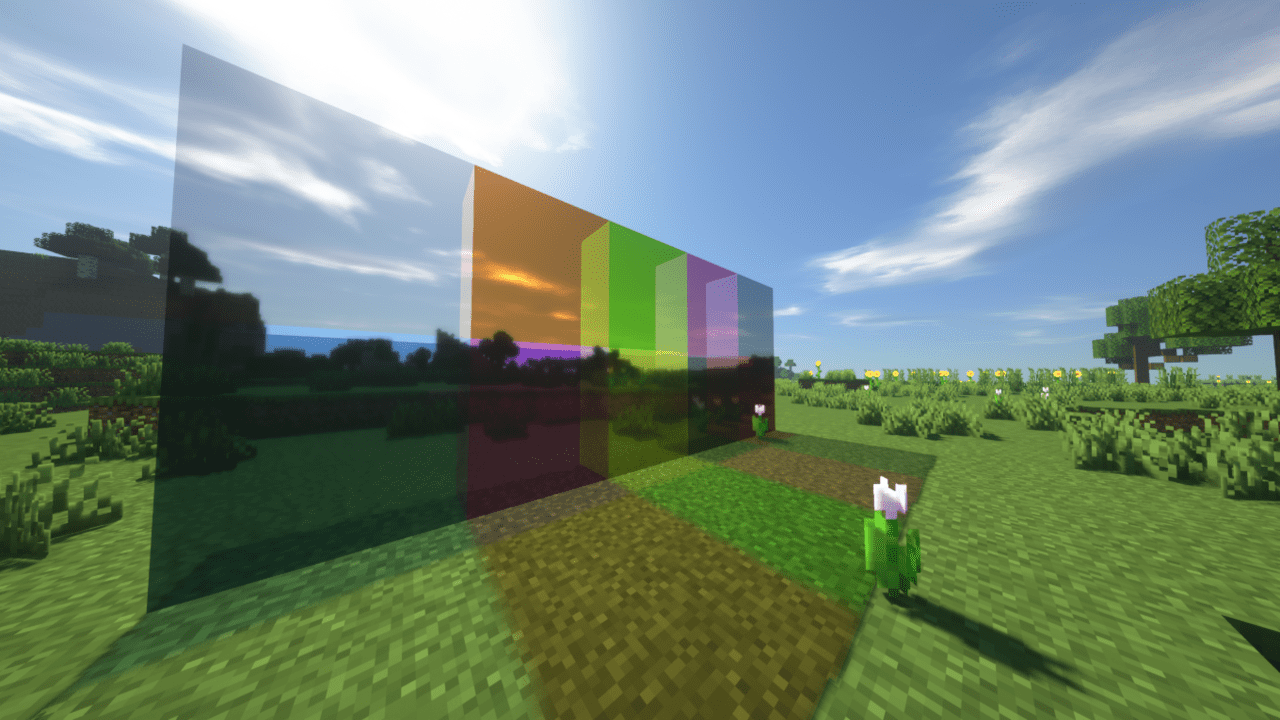
The little lock keeps the size proportional when you increase or decrease the dimension of your layer with the lower right button of the selection.

Although if you need a specific angle, I recommend you to use the rotate tool located in the bottom panel when tapping the icon Edit.

The right upper corner will allow you to rotate the image. SelectionĪnytime you select one or more layers, the selection is blue, and you can modify it from all of the four corners. You can change the measurements from inches to cm and turn the grid on and off when you tap on the Settings icon located on the bottom panel of the App. I think this feature is great because every little square you see on the grid helps you to visualize the cutting mat. The Canvas is where you play with your designs, get creative, and touch things up before you cut them. The Canvas area is where all of the magic happens! This panel allows you to navigate from the Canvas to your profile, projects, and it also allows you to expand the Canvas Space to the max. Top Panel (purple) Canvas Area (green / Bottom Panel (pink)Īre you ready to tackle each panel/section and see what happens when you tap any of the options available? Top Panel To make this easy for you, I have divided the design area into three different sections. Sometimes we are quick to jump from project to project – Hey That’s ok too! BTDT – But I think that knowing your work area will help you to take your creativity to a whole new level. I believe that the best way to learn and master Cricut Design Space is from the beginning! When you have a clear concept of what every icon and panel is for, then you can truly dig in and start exploring further and further. When you open the Cricut Design Space App.When you tap on New Project – the blue square – you will be on the CANVAS AREA this is the area where we are going to put most of our efforts to learn. I think the best way to learn is by following along the way so go ahead and – after grabbing a cup of coffee / or tea of course – and open your App from your iPhone or Ipad.Įvery time you open your App for the first time you will be in the home section, from here you will be able to choose a ready to cut project, images and or Create a New Project. Understanding the Methodology of this tutorial On the iPad, you can leave the layers button visible at all times. Something to keep in mind as well is that most of the time when you tap on something the menus are very long, so with the phone you will have to slide them to the left and right to see all the options – sometimes with the iPad too.Īlso, since space is so limited, on your phone, the layers button will be deactivated multiple times when you tap on other features.


 0 kommentar(er)
0 kommentar(er)
